为pycharm配置解释器的方法
为pycharm配置解释器的方法
推荐答案
在PyCharm中配置解释器非常重要,因为它确定了将要执行的Python代码所使用的环境和依赖项。下面是在PyCharm中配置解释器的详细步骤:
步骤1:打开项目设置
首先,打开您的PyCharm项目。如果您已经有一个项目,可以直接打开;否则,可以通过点击"Create New Project"(创建新项目)按钮创建一个新项目。
步骤2:进入项目设置
完成第一步后,找到窗口右下角的"File"(文件)菜单,并选择"Settings"(设置)选项,以打开项目设置窗口。
步骤3:选择解释器
在项目设置窗口中,展开左侧的"Project"(项目)选项,并选择"Project Interpreter"(项目解释器)。这将显示当前项目所使用的解释器。
步骤4:配置解释器
单击右上角的齿轮图标,并选择"Add"(添加)选项。这将打开一个对话框,其中列出了可用的解释器。
步骤5:选择解释器类型
在打开的对话框中,您可以选择"System Interpreter"(系统解释器)或"Virtual Environment"(虚拟环境)。如果您想要使用计算机上已安装的Python解释器,请选择"System Interpreter"(系统解释器)。如果您希望使用虚拟环境,请选择"Virtual Environment"(虚拟环境)。
步骤6:选择解释器路径
如果您选择了"System Interpreter"(系统解释器),则需要在对话框中选择正确的Python解释器路径。如果您选择了"Virtual Environment"(虚拟环境),则可以选择现有的虚拟环境或创建新的虚拟环境。
步骤7:应用更改
完成上述步骤后,点击"OK"(确定)按钮应用更改。PyCharm将配置所选解释器,并在项目中使用它。
通过按照上述步骤,在PyCharm中成功配置解释器后,您可以开始编写和执行Python代码。请注意,为每个项目配置一个解释器是很重要的,因为不同项目可能需要不同的Python解释器和依赖项。

热议问题








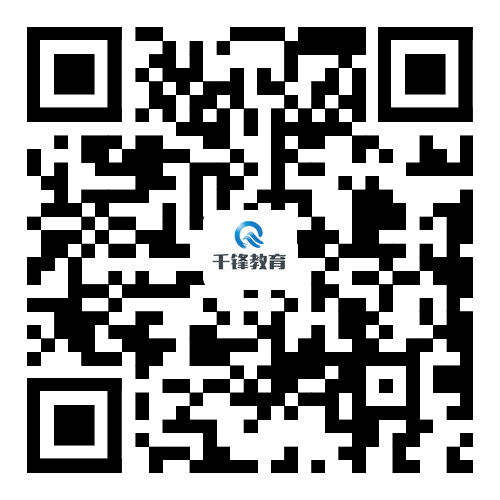


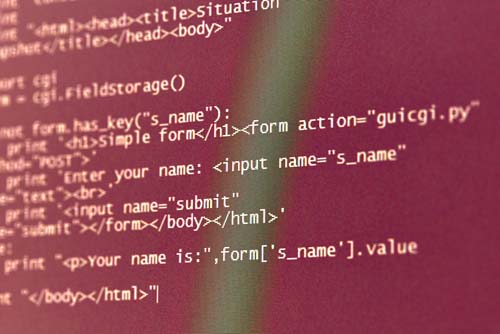
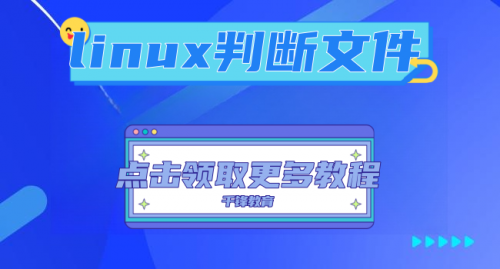

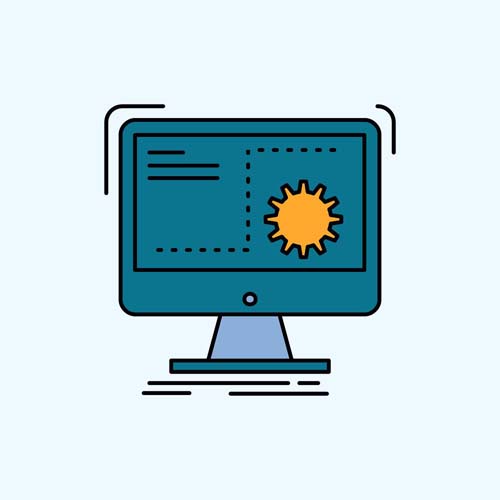
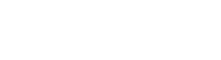

 京公网安备 11010802030320号
京公网安备 11010802030320号