unity编辑器扩展的操作步骤
unity编辑器扩展的操作步骤
推荐答案
Unity编辑器扩展是一种强大的工具,可以帮助您扩展和定制Unity编辑器的功能,以满足项目的特定需求。以下是如何操作Unity编辑器扩展的一般步骤:
下载和安装扩展:首先,您需要找到适用于您的Unity版本的扩展。您可以在Unity Asset Store、GitHub或其他资源站点上找到各种扩展。下载扩展后,按照扩展提供的安装说明进行安装。通常,您需要将扩展文件或文件夹导入到Unity项目的Assets文件夹中。
导入扩展到项目:打开Unity编辑器,选择Assets > Import Package > Custom Package。然后,选择您下载的扩展文件,Unity将引导您完成导入过程。确保选择要导入的扩展文件和资源。
配置扩展:每个扩展都有其自己的设置和配置选项。通常,您可以在Unity编辑器的窗口或工具菜单下找到扩展的设置。根据扩展的文档和说明,配置扩展以满足项目需求。这可能包括设置参数、调整界面、定义触发条件等。
使用扩展功能:扩展通常会添加新的功能或工具到Unity编辑器中。这些功能可以是编辑器窗口、组件、脚本等。根据扩展的类型,您可以在Unity编辑器中找到它们。使用扩展提供的功能来简化工作流程、提高生产效率和满足项目需求。
创建自定义编辑器窗口:如果您需要更高度定制的工具,您可以编写自己的自定义编辑器窗口。Unity提供了自定义编辑器窗口的API,允许您创建适用于特定任务的工具。这通常需要一定的编程知识,但您可以在Unity的官方文档中找到相关信息。
更新和维护扩展:扩展的开发者通常会发布更新以修复错误、添加新功能和提高性能。因此,定期检查扩展是否有更新,并及时应用更新以确保项目的稳定性。
总之,Unity编辑器扩展是一个强大的方式,可以根据项目需求定制Unity编辑器,提高开发效率和功能性。确保您仔细阅读每个扩展的文档和说明,以充分利用其功能。

热议问题








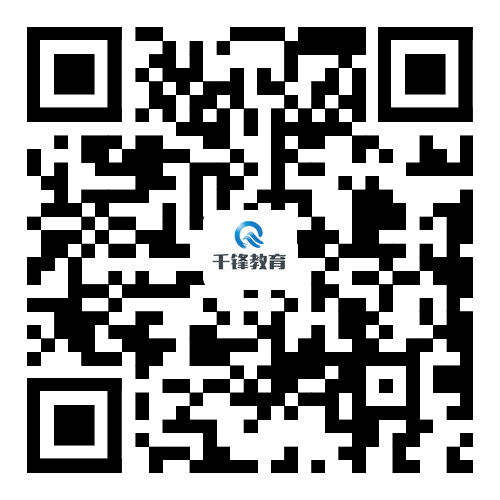



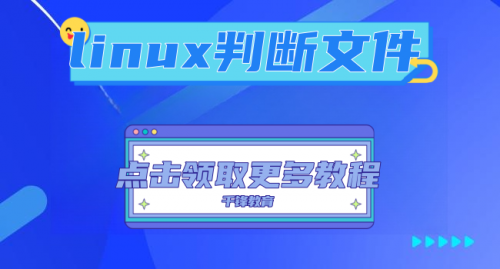

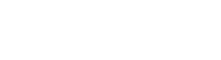

 京公网安备 11010802030320号
京公网安备 11010802030320号